[glow=black,2,300]
Eclipse Compile[/glow]
Τώρα ας κάνουμε ενα Compile, Θα σας δείξω βήμα προς βήμα ολη την διαδικασία και πώς να περάσεται κώδικα:)!
Ανοίγουμε τον φάκελο Eclipse που έχουμε κάνει extract πιο πάνω και τρέχουμε το Eclipse!

Το συγκεκριμένο Eclipse δεν χρειάζετε κάποιο Install είναι Portable(Δεν Χρειάζετε Εγκατάσταση) ;)!
Αν έχει κάποιο άλλο path το αλλάζουμε σε C:\Workspace και πατάμε ok οπώς και στην εικόνα!

Εδώ πατάμε Close το έχω κυκλώσει στην εικόνα για να δείτε ακριβώς που βρίσκεται!

Οταν πατήσουμε το Close θα γίνει το eclipse όπως στην εικόνα..Ετσι πηγαίνουμε Help Install New Software…!
http://i42.tinypic.com/nof343.jpg[/img]
Sto Work With κάνουμε επικόλληση αυτό : http://subclipse.tigris.org/update_1.6.x/’>http://subclipse.tigris.org/update_1.6.x/ και πατάμε Add!
(Υ.Σ Αν δεν κάνει το παραπάνω Link Δοκιμάστε αυτα εδώ :
Name: Subclipse 1.6.x (Eclipse 3.2+)
URL: http://subclipse.tigris.org/update_1.6.x
Name: Subclipse 1.4.x (Eclipse 3.2+)
URL: http://subclipse.tigris.org/update_1.4.x
Name: Subclipse 1.2.x (Eclipse 3.2+)
URL: http://subclipse.tigris.org/update_1.2.x
Name: Subclipse 1.0.x (Eclipse 3.0/3.1)
URL: http://subclipse.tigris.org/update_1.0.x)
http://i39.tinypic.com/bh0gfo.jpg[/img]
Όνομα γράφουμε Eclipse και πατάμε Ok!
http://i40.tinypic.com/vi0dg5.jpg[/img]
Τσεκάρουμε και τις 3 επιλογές που εμφανήστηκαν και πατάμε Next!
http://i39.tinypic.com/25zrxg4.jpg[/img]
Εδώ πατάμε Next!
http://i41.tinypic.com/10scexi.jpg[/img]
Εδώ επιλέγουμε I accept the terms of licence agreement και πατάμε finish!
http://i43.tinypic.com/nx9smo.jpg[/img]
Εδώ απλως περιμένουμε!
http://i43.tinypic.com/era141.jpg[/img]
Εδώ σε ορισμένους μπορεί να βγάλει αυτο το μύνημα σε περίπτωση που το βγάλει πατάμε απλα ok!
http://i42.tinypic.com/25ic41u.jpg[/img]
Αν σας έβγαλε το πιο πάνω μύνημα συνεχίστε έτσι επιλέξτε το κυκλωμένο πάνω αριστερά στην εικόνα και πατάμε ok!
http://i39.tinypic.com/2ch0tia.jpg[/img]
Εάν δεν σας έβγαλε τα 2 πιο πάνω μυνήματα θα σας φέρει κατευθείαν εδώ οπότε πατήστε restart και θα κλίσει το Eclipse και θα ξανά ανοίξει απο μόνο του!
(*Υ.Σ Θα μας ξαναπέι να επιλέξουμε Workspace εμείς πατάμε ok σε περίπτωση που το path είναι C:\Workspace Εάν δεν είναι το ξανα αλλάζουμε)!
http://i41.tinypic.com/10ppmqh.jpg[/img]
Εδώ πατάμε Windows Preferences!
http://i41.tinypic.com/v6j2wy.jpg[/img]
Εδώ κάνουμε click στα κυκλωμένα Java,Installed JREs και Search με την σειρά που τα έχω!
http://i40.tinypic.com/335co6u.jpg[/img]
Εδώ επιλέγουμε C:\Αρχειά Εφαρμογών\Java για Windows 7!
Εδώ επιλέγουμε C:\Program Files\Java για Windows Xp!
http://i42.tinypic.com/35a2b7k.jpg[/img]
Θα σας εμφανήσει τα παρακάτω που βρίσκονται στην εικόνα εμείς επιλέγουμε jdk1…. και πατάμε ok!
http://i41.tinypic.com/2cduys2.jpg[/img]
Μετά πηγαίνουμε έναρξη ο υπολογιστής μου δεξί Click ιδιότητες!

Μετά στα windows 7 λέει πάνω αριστερά ρυθμίσεις για προχωρημένους!

(*Υ.Σ Για windows Xp με το που πατήσουμε δεξί Click ιδιότητες μας βγάζει σε ένα παράθυρο με πολλές καρτέλες εμέις επιλέγουμε εκείνη που λέει για προχωρημένους!)
Μετά θα μας βγάλει σε αυτη εδώ την καρτέλα όπου θα επιλέξουμε μεταβλητές περιβάλοντος!

Μετά επιλέγουμε δημιουργία όπως στην εικόνα!

Γράφουμε στο :
Όνομα μεταβλητής JAVA_HOME με κεφαλαία και,
Τιμή μεταβλητής : C:\Program Files\java\jdk1.6.0_13\bin και πατάμε ok όπως στην εικόνα!

Πατάμε ok!

Πατάμε ok!

Τώρα θα χαναγυρίσουμε στο Eclipse και πάμε windows!
Show View… Other
http://i42.tinypic.com/11ux18z.jpg[/img]
Επιλέγουμε SVN, SVN Repositories και ok!
http://i41.tinypic.com/14c7mgm.jpg[/img]
Κάτω μας εμφανίζει μια καρτέλα με όνομα SVN Repositories εκεί πατάμε δεξί Click!
New Repository Location
http://i42.tinypic.com/pynio.jpg[/img]
Εδώ στο Url κάνουμε επικόλληση το : http://svn.l2jserver.com/branches/L2_GameServer_T2.3/ και πατάμε Finish!
http://i41.tinypic.com/29xhpuw.png[/img]
Εδώ στο Link που μας έβγαλε κάτω πατάμε δεξί κλίκ πανω του και Checkout!
http://i39.tinypic.com/atnsc1.png[/img]
Μετά στην καρτέλα που μας εμφάνισε πατάμε Finish!
http://i42.tinypic.com/2637hqo.png[/img]
Εδώ περιμένουμε να τελειώση αυτό…Ανάλογα με την ταχύτητα τις γραμμής του Internet θα ολοκληρωθεί και το κατέβασμα των αρχείων!
http://i39.tinypic.com/11sh7w9.png[/img]
Μόλις τελειώσει αυτό ξαναπηγαίνουμε κάτω και πατάμε δεξί click new, Repository Location…!
http://i41.tinypic.com/cjq7p.png[/img]
Εδώ στο Url κάνουμε επικόλληση το : http://svn.l2jdp.com/branches/T2.3_DataPack/ και πατάμε Finish!
http://i44.tinypic.com/dndn9z.png[/img]
Τώρα πάμε πάνω στο link http://www.l2jdp.com/svn/branches/T2.3_DataPack/ που μας έβγαλε πάνω απο το http://www.l2jserver.com/svn/branches/L2_GameServer_T2.3/ και πατάμε πάνω του δεξί click Checkout!
http://i43.tinypic.com/s4vrj8.png[/img]
Μετά στην καρτέλα που μας εμφάνισε πατάμε Finish!
http://i43.tinypic.com/ajtmqq.png[/img]
Μόλις όλα έχουν τελειώσει θα μας βγάλει σε αυτήν την εικόνα και πάνω δεξιά θα έχετε τις 2 ενδίξεις τον Checkout που μόλις κάνατε..
(Δλδ τα κατεβασμένα αρχεία του server σας χωρίς να έχετε κάνει ακόμα Compile…)!

Εδώ θα σας δείξω πως να περάσετε εναν πάρα πολύ απλώ κώδικα και θα σας εξηγήσω κάποια βασικά λοιπον εδώ ακολουθήτε την διαδρομή όπως και στην εικόνα L2_Gameserver Java net.sf.l2j.gameserver.mode.actor.olympiad και ανοίγουμε το αρχείο OlympiadGame.java!
http://i44.tinypic.com/w1y2kg.png[/img]
Θα χρησιμοποιήσουμε αυτον τον κώδικα το @@ -246,4 +216,9 @@ σημαίνει οτι στην γραμή αυτήν θα πρέπει να κάνουμε Add τον κώδικα …!
(*Υ.Σ Η αρίθμηση δεν είναι παντα η σωστή διότι αυτός, η ο συγκεκριμένος Code μπορεί να είναι απο κάποιο αλλο Project…)!

Για να τον κάνουμε εισαγωγή πηγαίνουμε edit Find/Replase η πατάμε Ctrl+F!

Εδώ σε εμένα οπως σας έλεγα και ποιον πριν δεν ήταν στην σωστή γραμμή και έτσι αναγκάστηκα να το βρώ χρισιμοποιώντας αυτό που έλεγε ο Code ποιο κατω (//Heal Player Fully) και πάτησα find πως δίαλεξα αυτο και δεν δίαλεξα κάποιο αλλο διότι πιο πάνω αν προσέξατε είχε + ο Code θα σας εξηγήσω τη ρόλο παίζουν τα + αμέσως τώρα!
http://i40.tinypic.com/ienz85.png[/img]
Εδώ Θέλει προσοχή!!!!! αντιγράφουμε αυτό το σημείο του κώδικα που έχει μπροστά του + (Ο Code είναι του Intrepid και θα τον βρείτε εδώ και τον ευχαριστούμε 🙂 )!
Αντιγραφή όλο αυτό!
+ // Avoid prefrenzy(and others) exploit + player.stopSkillEffects(176); + player.stopSkillEffects(139); + player.stopSkillEffects(406); + player.stopSkillEffects(420); +
και κάνουμε επικόλληση κάτω απο το }
+ // Avoid prefrenzy(and others) exploit
+ player.stopSkillEffects(176);
+ player.stopSkillEffects(139);
+ player.stopSkillEffects(406);
+ player.stopSkillEffects(420);
+
όπως και στην εικόνα!
http://i44.tinypic.com/2wcpcex.png[/img]
Αφου κάνετε αυτό το βήμα όπως σας έδιξα θα σας εμφανιστούν μερικά κόκκινα Χ στα αριστερα του κώδικα αυτο συμβαίνει διότι
τα + δέν ειναι κάποιο σύμβολο σε γλωσσα προγραματισμού όπως είναι η Java για το (συγκεκριμένο σημείο μιλάμε πάντα)
έτσι θα σβήσουμε ένα ένα τα + και θα δείτε όπως και στην εικόνα οτι τα κόκκινα Χ εξαφανίστηκαν!
http://i44.tinypic.com/dms64l.png[/img]
Τώρα μόλις περάσαμε τον πρώτα μας κώδικα για να το αποθηκέυσουμε πηγαίνουμε πάνω αριστερά File, Save όπως και στην εικόνα
(Υ.Σ Ο συγκεκριμένος κώδικας δεν είναι και τρομερός ουτε δύσκολος για να τον περάσουμε υπάρχουν και άλλοι Code που πρέπει να κάνετε Import επίσης υπάρχει και το – όχι μόνο το + που με το – σβήνουμε κάποιο συγκεκριμένο και το αντικαθιστούμε με κάποιο άλλο που θα είχε +… Ας συνεχίσουμε τώρα και τα υπόλοιπα θα τα μάθετε σιγά σιγά)

Και τώρα πατάμε το Χ που σας έχω κυκλώσει για να κλίσουμε την επεξεργασία του συγκεκριμένου κώδικα όπως δείχνω στην εικόνα!

Τώρα πατάμε Java όπως στην εικόνα!
http://i42.tinypic.com/xbmxja.png[/img]
Και τώρα έφτασε η ώρα για το Compile… πατάμε πάνω στο Build.xml δεξί Click, Run As, Ant Build όπως στην εικόνα…!
http://i40.tinypic.com/9i7prt.png[/img]
Εδώ στην Console κάτω θα μας βγάλει αυτο το error δεν είναι τίποτα το βγάζει πάντα όπως θα δέιτε και στην εικόνα…!

Και εδώ λέει Build Successful!
http://i44.tinypic.com/s1ssw7.png[/img]
Τώρα πάμε και πατάμε click πάνω αριστερά στο datapack_development και πατάμε πάνω στο build.xml δεξί Click Run as, Ant build
http://i41.tinypic.com/2zf69l5.png[/img]
Θα μας ξαναβγάλει πάλι το error αλλα δεν είναι τίποτα συνεχίζουμε και οταν τελειώσει θα μας ξαναπεί Build Successful!
http://i39.tinypic.com/15o6n3c.png[/img]
Τώρα αφου τελειώσαμε με το Compile και το Eclipse γενικά το κλίνουμε και πάμε στο C:\Workspace\L2_GameServer\build\L2J_Server!

Πατάμε δεξί Click πάνω στο L2J_Server και Extract files…!

Επιλέγουμε Επιφάνεια εργασίας….!

New folder τον φάκελο τον ονομάζουμε Server και πατάμε ok!

Tώρα πηγαίνουμε C:\WorkSpace\datapack_development\build\L2J_DataPack

Πατάμε δεξί Click πάνω στο L2J_DataPack Extract files…!

Εδώ επιλέγουμε επιφάνεια εργασίας Server και οκ…!

Τώρα έχουμε τελειώσει με το Eclipse… και στην επιφάνεια εργασίας υπάρχει ο φάκελος Server που έχει το pack μας με Compile :)!

Τώρα ανοίγουμε τον φάκελο tools όπως στην εικόνα…!

Και τρέχουμε το αρχείο database_installer όπως στην εικόνα…!

Εδώ μας εμφανίζει σε αυτήν την εικόνα σε αυτήν την εικόνα πατάμε συνέχεια Enter….!

Μέχρι να μας βγάλει σε αυτήν εδώ την εικόνα….!

Εδώ μας λέει να επιλέξουμε τη εγκατάσταση θέλουμε εμείς επιλέγουμε Full install και γράφουμε F όπως και στην εικόνα…!

Εδώ απλώς περιμένουμε….!

Εδώ μας ρωτάει αν θέλουμε να κάνουμε Install τα custom tables αν θέλουμε πατάμε Y αν δεν θέλουμε πατάμε N εγώ στην εικόνα έχω πατήσει Y…!

Εδώ απλώς πατάμε Enter…!

Εδώ μας ρωτάει αν θέλουμε να κάνουμε Install το Wedding Mod table αν θέλουμε πατάμε Y αν δεν θέλουμε πατάμε N εγώ στην εικόνα έχω πατήσει Y…!

Τέλος και με την Database τώρα πάμε να κάνουμε Register τον Gameserver μας πηγαίνουμε Server\login και τρέχουμε το GSRegister όπως στην εικόνα…!

Θα μας εφμανίσει στην παρακάτω εικόνα εκεί επιλέγουμε Register GameServer και save όπως στην εικόνα…!

Και τέλος στο path πάμε Επιφάνει εργασίας\Server\Gameserver\config και πατάμε Open όπως στην εικόνα.!

Τώρα θα σας δείξω πώς μπορούμε να κάνουμε Online τον Server μας…!
Πρώτα απο όλα πηγαίνουμε στην σελίδα http://www.no-ip.com/ και πατάμε Create Account όπως στην εικόνα..!

Εδώ κάνουμε απλά Account για να φτίαξετε Account θα πρέπει να έχετε e-mail…!
(*Υ.Σ Μην ξεχάστε να μπείτε στο E-mail σας να κάνετε activate το Account σας)

Μόλις φτίαξουμε το Account θα χαναμπείτε στην σελίδα http://www.no-ip.com/ και θα κάνετε login με το Account που μόλις φτίαξαμε…!

Μόλις κάνουμε Login in μας βγάζει εδώ και πατάμε Add a host…!

Εδώ βάζουμε στο hostname οτι θέλουμε στην εικόνα έβαλα myserver.no-ip.biz αλλά υπήρχε είδη έτσι έβαλα myserver2323.no-ip.biz… μετά απο αυτό πατάμε Create Host όπως και στην εικόνα…!

Τώρα πηγαίνουμε και κάνουμε εγκατάσταση το πρόγραμα no-ip το αρχείο με όνομα (ducsetup) και πατάμε next όπως στην εικόνα!

Εδώ πατάμε Next..!

Εδώ πατάμε Next..!

Εδώ πατάμε Finish..!

Μετά θα μας εμφανίσει ενα αρχέιο με όνομα Readme απλώς κλείστε το!
Μετά θα μας βγάλει στο παρακάτω παράθυρο εκεί πρέπει να βάλετε Username και password…και πατάμε ok όπως στην εικόνα(*Υ.Σ Αυτά που βάλατε και στο Register του no-ip.)!

Μετά θα μας βγάλει σε αυτήν την εικόνα εκεί πατάμε Options…!

Μετά κυκλώνουμε τα 3 πρώτα όπως και στην εικόνα και πατάμε οκ..!

Μετά πατάμε click στο τετραγωνάκι όπως στην εικόνα ..!
(*Υ.Σ Αν η φατσούλα γίνει χαρούμενη είστε ok αν δεν γίνει απλώς πατήστετο μερικές φορές μέχρι να γίνει)..!

Τώρα θα σας δείξω πως να ανοίξετε τα port του server σας…!
Σε Windows 7 : Πηγαίνουμε έναρξη και στην αναζήτηση γράφουμε Cmd και πατάμε Enter..!
Σε Windows Xp :Πηγαίνουμε έναρξη εκτέλεση και γράφουμε Cmd και πατάμε Enter..!

Στην συνέχεια στο παράθυρο που μας εμφάνισε γράφουμε ipconfig /all και πατάμε Enter Θα μας εμφανίσει αυτό εδώ το παράθυρο..!

Απο εδώ το μόνο που θα χρειαστούμε ειναι η Ip αυτήν να την θυμάστε…!

Εδώ τώρα θα μπούμε στο modem μας και θα πάμε στο Nat Virtual Server και θα βάλουμε τα ports (7777, 2106 , 9014) και στο τέλος αφού τα βάλουμε πατάμε add..!

Τέλος και με τα Ports..!
Τώρα πάμε να φτίαξουμε τα Config του Server μας και τελειώνουμε σιγα σιγα…!
Πηγαίνουμε Server\gameserver\config και ανοίγουμε το αρχείο Server.properties με το σημειωματάριο..!
# —————————————————————————
# Game Server Settings
# —————————————————————————
# This is the server configuration file. Here you can set up the connection information for your server.
# This was written with the assumption that you are behind a router.
# Dumbed Down Definitions…
# LAN (LOCAL area network) – typically consists of computers connected to the same router as you.
# WAN (WIDE area network) – typically consists of computers OUTSIDE of your router (ie. the internet).
# x.x.x.x – Format of an IP address. Do not include the x’es into settings. Must be real numbers.
# —————————————————————————
# Networking
# —————————————————————————
# This is transmitted to the clients connecting from an external network, so it has to be a public IP or resolvable hostname
# Common settings…
# 127.0.0.1 – If you are playing alone on a test server
# 192.168.x.x – This is if you are on a 192.168.x.x type network (behind a standard consumer router) and want other computers from JUST the internal network to be able to connect
# x.x.x.x – WAN IP obtained from http://www.whatismyip.com/. This is if you want people outside your internal network to be able to connect to your server.
# If this IP is resolvable by the Login Server, just leave *.
# —————————————————————————
# Default: *
ExternalHostname = Myserver2323.no-ip.biz <———-Εδώ βάζουμε το No-ip μας
# —————————————————————————
# This is transmitted to the client from the same network, so it has to be a local IP or resolvable hostname.
# This can be the internal IP such as 127.0.0.1 or the computer’s IP such as 192.168.x.x.
# If this IP is resolvable by the Login Server, just leave *.
# —————————————————————————
# Default: *
InternalHostname = 127.0.0.1 <———-Εδώ βάζουμε το 127.0.0.1
# Where’s the Login server this gameserver should connect to
# Default: 127.0.0.1 <———-Εδώ βάζουμε το 127.0.0.1
LoginHost = 127.0.0.1 <———-Εδώ βάζουμε το 127.0.0.1
# TCP port the login server listen to for gameserver connection requests
# Default: 9014
LoginPort = 9014
# Default: 127.0.0.1
GameserverHostname = * <———-Εδώ βάζουμε * (αστεράκι)
# Default: 7777
GameserverPort = 7777

Και το κάνουμε αποθήκευση..!
Μετά πηγαίνουμε Server\loginserver\config και ανοίγουμε το αρχείο loginserver.properties με το σημειωματάριο..!
# —————————————————————————
# Login Server Settings
# —————————————————————————
# This is the server configuration file. Here you can set up the connection information for your server.
# This was written with the assumption that you are behind a router.
# Dumbed Down Definitions…
# LAN (LOCAL area network) – typically consists of computers connected to the same router as you.
# WAN (WIDE area network) – typically consists of computers OUTSIDE of your router (ie. the internet).
# x.x.x.x – Format of an IP address. Do not include the x’es into settings. Must be real numbers.
# —————————————————————————
# Networking
# —————————————————————————
# This is transmitted to the clients connecting from an external network, so it has to be a public IP or resolvable hostname
# Common settings…
# 127.0.0.1 – If you are playing alone on a test server
# 192.168.x.x – This is if you are on a 192.168.x.x type network (behind a standard consumer router) and want other computers from JUST the internal network to be able to connect
# x.x.x.x – WAN IP obtained from http://www.whatismyip.com/. This is if you want people outside your internal network to be able to connect to your server.
# —————————————————————————
# Default: 127.0.0.1
ExternalHostname = Myserver2323.no-ip.biz <———-Εδώ βάζουμε το No-ip μας
# —————————————————————————
# This is transmitted to the client from the same network, so it has to be a local IP or resolvable hostname.
# This can be the internal IP such as 127.0.0.1 or the computer’s IP such as 192.168.x.x.
# —————————————————————————
# Default: 127.0.0.1
InternalHostname = 127.0.0.1 <———-Εδώ βάζουμε το 127.0.0.1
# —————————————————————————
# If you are behind a router which using its own local IP for Port Forwarding then set this to the routers
# local IP if you want people outside your internal network to be able to connect to your server.
# —————————————————————————
# RouterHostname =
# Bind ip of the LoginServer, use * to bind on all available IPs
# Default: *
LoginserverHostname = * <———-Εδώ βάζουμε *(αστεράκι
# Default: 2106
LoginserverPort = 2106
# The address on which login will listen for GameServers, use * to bind on all available IPs
# Default: *
LoginHostname = * <———-Εδώ βάζουμε *(αστεράκι
# The port on which login will listen for GameServers
# Default: 9014
LoginPort = 9014
http://i43.tinypic.com/25t9cas.png[/img]
Και το κάνουμε αποθήκευση..!
Τώρα θα πάμε Server\gameserver\config και ανοίγουμε το αρχείο server.properties με το σημειωματάριο..!
Και αλλάζουμε το MinProtocolRevision = 1 και MaxProtocolRevision = 999
# —————————————————————————
# Misc Server Settings
# —————————————————————————
# This is the server ID that the Game Server will request.
# Example: 1 = Bartz
# Default: 1
RequestServerID = 1
# True = The Login Server will give an other ID to the server if the requested ID is already reserved.
# Default: True
AcceptAlternateID = True
# Datapack root directory.
# Defaults to current directory from which the server is started unless the below line is uncommented.
#DatapackRoot = C:/Work/tmp/DataPack
# Define how many players are allowed to play simultaneously on your server.
# Default: 100
MaximumOnlineUsers = 100
# Minimum and maximum protocol revision that server allow to connect.
# Warning: You must make sure that the minimum revision is always less than or equal to the maximum revision.
# Default: 83
MinProtocolRevision = 1 <———-Εδώ βάζουμε 1
# Default: 87
MaxProtocolRevision = 999 <———-Εδώ βάζουμε 999

Τώρα θα πάμε Server\loginserver\config και ανοίγουμε το αρχείο loginserver.properties με το σημειωματάριο..!
και αλλάζουμε το AcceptNewGameServer = απο False σε True
# If set to True any GameServer can register on your login’s free slots
# Default: False
AcceptNewGameServer =False <———-Εδώ βάζουμε True

Και το τελευταίο βήμα Ανοίξτε το File edit και τροποποιήστε το l2.ini που βρίσκετε μέσα στο System του client σας
(*Υ.Σ 127.0.0.1 βάζουμε για το system που θα τρέχουμε απο το σπίτι μας και για αυτό που θα έχουμε online βάζουμε το No-ip μας (myserver2323.no-ip.biz))!


The End!
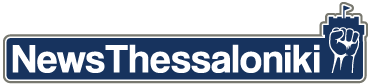



Τα Link που ακολουθούν είναι ολα τα προγράμματα που θα χρειαστείτε! Για να τα κατεβάσετε ακολουθήστε τα παρακάτω Link 😉
1)Java JRE,JDK,JAVA x32
2)Java JRE,JDK,JAVA x64
3)Navicat Navicat 8
4)MySql MySql Server 5.1
5)Eclipse Eclipse
6)No-ip No-ip
7)File Edit File Edit
Πρώτα από όλα κάντε Extract όλα τα Rar στην επιφάνεια εργασίας! Ας ξεκινήσουμε λοιπόν:
Ακουλουθήστε μας στο Google news και λάβε μέρος για ενα iphone 15 πατώντας το αστεράκι πάνω δεξιά !
Install Java :
Κάνουμε Εγκατάσταση το αρχείο με όνομα (jxpiinstall) και πατάμε install!

Εδώ περιμένουμε…Ανάλογα με την ταχύτητα τις γραμμής του Internet θα ολοκληρωθεί και η εγκατάσταση!

Εδώ πατάμε Close!

Τώρα κάνουμε εγκατάσταση το αρχείο με όνομα (jre-6u18-windows-i586-iftw-rv) και πατάμε Install!

Εδώ περιμένουμε…Ανάλογα με την ταχύτητα τις γραμμής του Internet θα ολοκληρωθεί και η εγκατάσταση!

Εδώ πατάμε Close!

Τώρα κάνουμε εγκατάσταση το αρχείο με όνομα (jdk-6u13-windows-i586-p) και πατάμε Accept >!

Εδώ πατάμε Next!

Εδώ περιμένουμε μέχρι να ολοκληρωθεί η εγκατάσταση (*Υ.Σ Εδώ σε μερικούς μπορεί να βγάλει ότι υπάρχει μια νεότερη εγκατεστημένη έκδοση…Δεν υπάρχει κανένα απολύτως πρόβλημα συνεχίζετε κανονικά)!

Εδώ πατάμε Finished!

Τέλος με τα αρχεία Java!
MySql Server Install:

Ανοίξτε το αρχείο με όνομα (mysql-essential-5.1.43-win32) και πατάμε Next!
Εδώ επιλέξτε Complete και πατάμε Next!

Εδώ πατάμε Install!

Εδώ περιμένουμε μέχρι να ολοκληρωθεί η εγκατάσταση!

Εδώ πατάμε Next!

Εδώ πατάμε Next!

Εδώ βγάλτε την επιλογή Register MySQL Server now και πατάμε Finish!

MySql Server Config:

Εδώ πατάμε Next!
Εδώ επιλέγουμε Standard Configuration , Next!

Εδώ πατάμε Next χωρίς na τροποποιήσουμε τίποτα!

Εδώ βγάζουμε την επιλογή Modify Security Settings και πατάμε Next!

Εδώ πατάμε Execute!

Εδώ πατάμε Finished αν είναι όπως η εικόνα παρακάτω τότε μεχρι στιγμής είμαστε εντάξει…!

Τέλος και με τα Config tou MySQL
Install Navicat:

Τρέχουμε το αρχείο με όνομα (navicat8_mysql_en) και πατάμε Next
Εδώ πατάμε I accept the agreement , Next!

Εδώ πατάμε Next!

Εδώ πατάμε Next!

Εδώ πατάμε Install!

Εδώ περιμένουμε μέχρι να ολοκληρωθεί η εγκατάσταση!

Εδώ πατάμε Finished!

Navicat Config:
Ανοίξτε το navicat και πατήστε δεξί clik και New Connection…!
http://i41.tinypic.com/fbmdds.jpg
Εδώ γράψτε localhost όπως είναι και στην εικόνα και πατήστε ok χωρίς καμία τροποποίηση!
http://i39.tinypic.com/i2j1qf.jpg
Εδώ δεξί click στο localhost που μόλις δημιουργήσατε και New Database!
http://i41.tinypic.com/30joc5f.jpg
Εδώ γράφεται l2jdb και πατάτε ok!
http://i43.tinypic.com/34rzjmx.jpg
Τέλος με τα Config του navicat!
Edited by papaditsa